How To Use The On Screen Keyboard In Windows 10
If yous employ a Windows x PC as your daily device for personal or work-related tasks, there are different kinds of keyboards that can help you work amend.
The most common type of keyboard is the concrete ane that you plug into your PC or the built-in keyboard on your laptop.

Nonetheless, there's a virtual keyboard that'due south commonly used with Surface devices or touchscreen laptops often referred to as the on-screen keyboard. This congenital-in Ease of Access tool also works in desktop style and can be used when your physical keyboard is damaged, the keyboard keys won't work or you don't have a keyboard at all.
This guide explains different ways to enable the on-screen keyboard in Windows 10 then you lot tin can work even if you don't accept access to a concrete keyboard.
How to Enable the On-screen Keyboard on Windows 10
The on-screen keyboard is a virtual keyboard that contains all the standard keys you would find on a physical keyboard.
To use the keyboard, yous'll need a pointing device like your mouse. Alternatively, you tin can cycle through the virtual keyboard using a unmarried key or group of keys on your physical keyboard.
Notation: The instructions in this guide apply to a Windows 10 PC without a touchscreen. Nevertheless, you tin can also access the bear upon keyboard on a PC with a touchscreen past tapping inside a text box when your device is in tablet manner.
ane. How to Enable On-screen Keyboard Using the On-screen Keyboard Shortcut
Keyboard shortcuts provide quick ways to admission different settings and features in your Windows PC including the on-screen keyboard.
To admission the keyboard via a shortcut, press the CTRL + Windows key + O (letter o) simultaneously.

The keyboard will appear on your screen later on a few seconds and you lot can utilise your mouse to select keys or other commands.
2. How to Turn on On-screen Keyboard via the Ease of Access Center
The Ease of Admission Center in Windows 10 brings functionality for ease of use and accessibility features to launch apps such as Magnifier, Narrator and on-screen keyboard. This feature allows you to use your reckoner without a display, see what'due south on your screen, employ your keyboard to enable Viscid, Toggle and Filter keys or utilize the virtual keyboard.
- To enable the on-screen keyboard on Windows ten via the Ease of Access Middle, select Start > Settings.

- Side by side, select Ease of Access.

- Scroll down to the Interaction department on the right pane and then select Keyboard.

- Under the Use your device without a concrete keyboard section, toggle the Utilise the on-screen keyboard switch to plough it On if it'south off.

The on-screen keyboard will appear on your screen. You tin can move it effectually or enter text and close the screen one time y'all're washed.
3. How to Enable On-screen Keyboard via Search
You tin also access the on-screen keyboard by searching for the feature using the Search panel.
- To enable the on-screen keyboard via the Search console on Windows 10, select Start to open up the search bar and type on screen.

- Select the On-screen Keyboard option in the search results to open the keyboard.

4. How to Enable On-screen Keyboard Using the Run Command
If you haven't managed to open the on-screen keyboard using the preceding steps, yous tin can admission it through the Run control.
- To turn on the on-screen keyboard using the Run control, right-click Start > Run.

- Next, type osk in the Run dialog box and press Enter.

5. How to Employ Command Prompt to Enable On-screen Keyboard
You can also apply the Command Prompt to turn on the on-screen keyboard.
- To practice this, select Start and type CMD.

- Select Command Prompt > Run as Administrator in the search results.

- In the Command Prompt window, type osk and press Enter.

vi. How to Apply Windows PowerShell to Enable On-screen Keyboard
Windows PowerShell is a command-line interface that works similar to Command Prompt but is much more powerful, and tin be used to automate tasks. While PowerShell is more complicated than Command Prompt, you can still use it to enable on-screen keyboard.
- To do this, right-click Commencement > Windows PowerShell.

- Side by side, enter osk in the PowerShell window and printing Enter to execute the command.

Note: If you want to pin the on-screen keyboard in desktop manner, select Start > Settings > Ease of Admission > Keyboard and toggle the Use the on-screen keyboard switch to On.
Close the Keyboard dialogue box and the on-screen keyboard will exist pinned to your screen. You tin can also add the on-screen keyboard to your Showtime Menu or Taskbar if you use information technology frequently.
vii. How to Enable On-screen Keyboard Using Control Panel
If yous've not managed to plow on the on-screen keyboard using the last six methods, you tin still employ the Command Panel in Windows 10 to access the keyboard.
- To exercise this, open the Control Panel and select View by.

- Next, select Large icons.
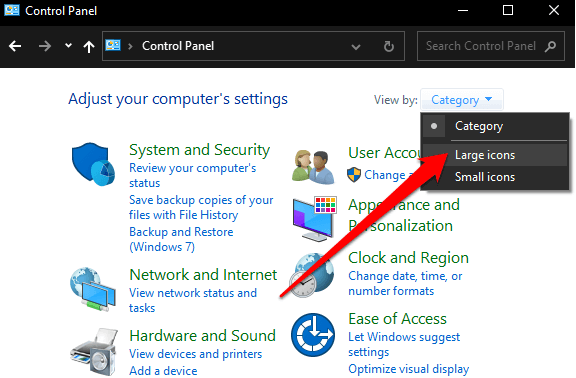
- Select Ease of Access Center.

- Select Kickoff on-screen keyboard.

viii. How to Enable On-screen Keyboard Using Tertiary-Political party Apps
If yous're unable to enable or access the on-screen keyboard on your Windows PC using the to a higher place methods, you can ever download and install a virtual keyboard app.

There are several third-party virtual keyboards available for Windows ten PCs including Hot Virtual keyboard, Gratis Virtual keyboard, Click-N-Blazon, Bear upon-It Virtual keyboard and VirtualKeyboard.
Go the On-Screen Keyboard in Windows 10
The On-Screen keyboard is an easier way of typing and entering data instead of relying on the physical keyboard. You nonetheless get all the standard keys but y'all'll demand a separate pointing device to select and bicycle through the keys on the screen.
We hope yous were able to enable and employ the on-screen keyboard on your PC. If you need to replace your keyboard, turn to our guides on the all-time wireless keyboard and mouse combos or the bottom-known mechanical keyboard brands worth trying.
Do not share my Personal Data.
Source: https://helpdeskgeek.com/windows-10/8-ways-to-enable-on-screen-keyboard-on-windows-10/
Posted by: thackerrensell.blogspot.com

0 Response to "How To Use The On Screen Keyboard In Windows 10"
Post a Comment