How To Make A Windows Id Account
Lesson 2: Creating a Microsoft Account
/en/microsoftaccount/all-well-nigh-your-microsoft-account/content/
Introduction
Before you tin can employ Microsoft's online tools and services, you'll need a free Microsoft account.
In this lesson, yous'll larn how to create your own Microsoft account and how to navigate Microsoft's diverse online services. You'll likewise learn how to customize your contour page.
Creating a Microsoft account
If you have a Hotmail account or any business relationship that lets you use whatsoever other Microsoft service, like OneDrive or XBox Alive, you already have a Microsoft business relationship—only sign in with your existing business relationship information.
To create a Microsoft business relationship:
- Get to login.live.com. Locate and select Sign up now.
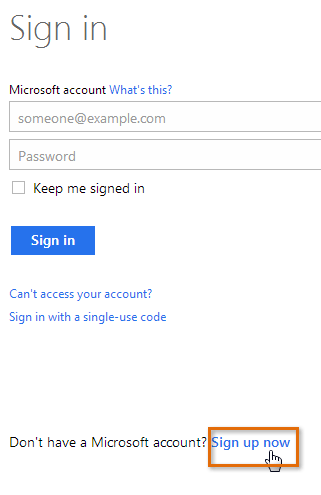 Clicking Sign up now
Clicking Sign up now
- The sign upwards grade volition appear. Follow the directions and enter the required information, such as your name, nascency date, and gender.
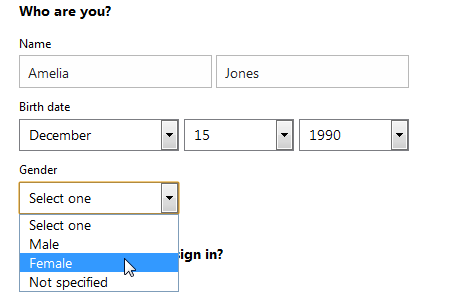 Entering your information
Entering your information - Review the Microsoft Services Understanding and privacy statement, and so click Create account.
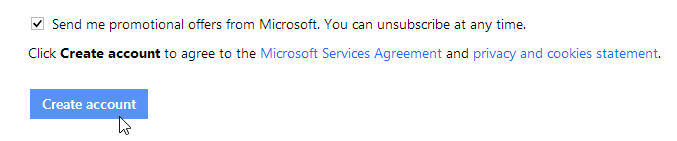 Clicking Create account
Clicking Create account - Your Microsoft account is now created, and the business relationship settings page will appear.
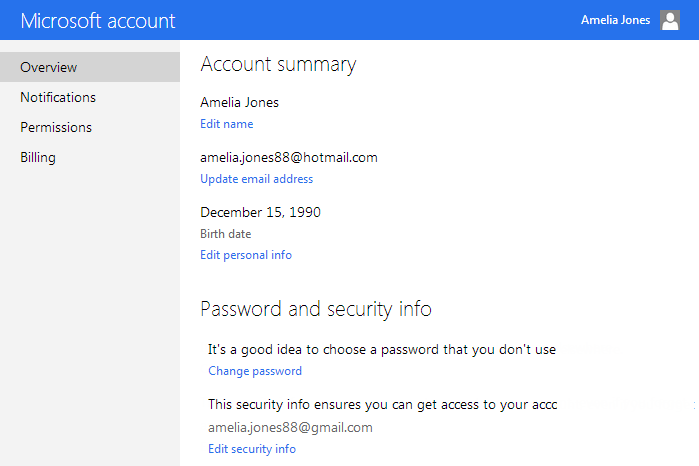 The Microsoft account settings page
The Microsoft account settings page
Just like with any online service, it's of import to choose a strong password—in other words, i that is difficult for someone else to approximate. For more information, check out our Password Tips lesson.
Getting started
After you create a Microsoft account, you'll exist taken to the Microsoft account settings folio. To employ the features and services of your Microsoft account, such every bit OneDrive or Messenger, you will first need to access your contour page.
To access the profile page:
- Locate and select the profile icon in the top-right corner of the screen, and so select Edit profile from the drib-downward menu.
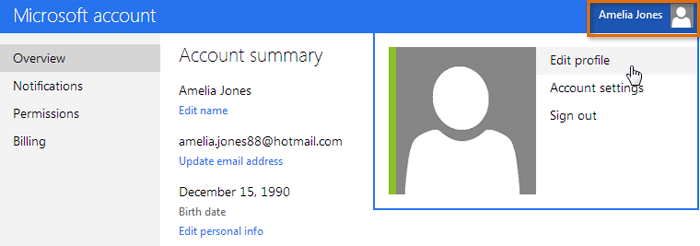 Accessing the contour folio
Accessing the contour folio - The profile folio will appear. From here, yous can access the toolbar, which will aid y'all navigate Microsoft's online services.
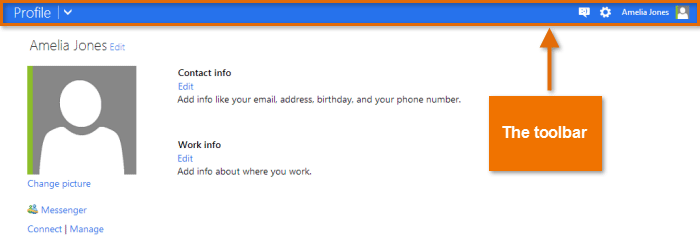 The contour page
The contour page
To use the toolbar:
- Click the drop-down arrow in the pinnacle-left corner to open up a menu of Microsoft services: Mail (either Outlook or Hotmail), People (contacts), Calendar, and OneDrive (previously called SkyDrive). Simply click the service you lot want to employ to get started.
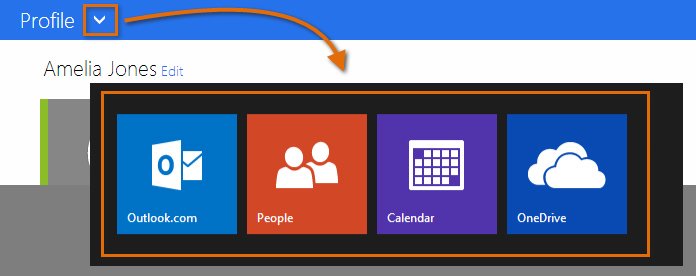 Using the drib-downward arrow to access Microsoft services
Using the drib-downward arrow to access Microsoft services - Click the icons in the top-right corner to admission Messenger, your profile settings, and the Gear icon, which controls individual settings for each Microsoft service.
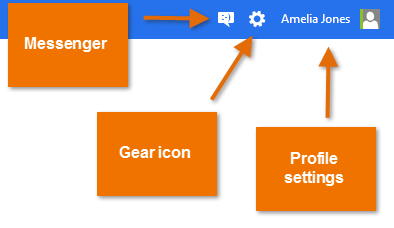 Summit-right toolbar icons
Summit-right toolbar icons
Setting up your profile
In one case you've prepare your Microsoft account and become familiar with the toolbar, yous might want to customize and add information to your personal profile.
Equally you learned in Lesson 1, your profile is a personal information page linked to your Microsoft account. Your contour can contain:
- Basic data, like your birth date and gender
- Boosted contact information
- Personal data about your work, social life, and educational activity
- Connections to social networking sites like Facebook
Filling in your profile is completely optional, and it'southward appropriate non to add too much detailed personal information. However, filling in a little data can be useful in some situations. Information technology's all about deciding how much you want to share.
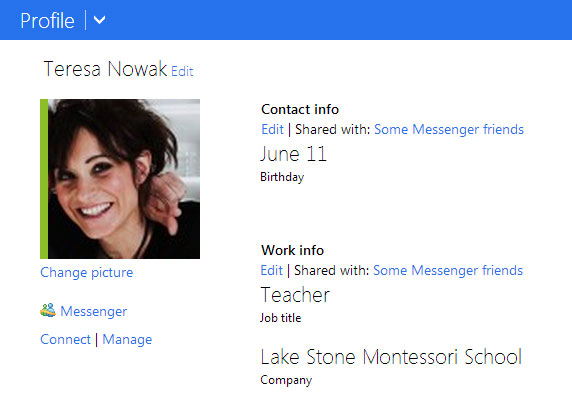 A profile with minimal information
A profile with minimal information
To learn more than nigh what personal information it's safe to include in your profile, cheque out our lesson on Smart Social Networking and Communication Tips.
- To access and edit your profile, click the profile icon in the upper-right corner, so select Edit profile from the drop-down menu.
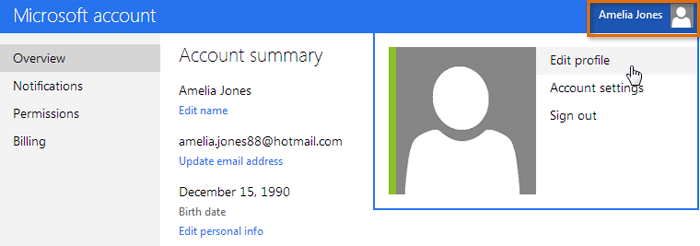 Accessing the profile page
Accessing the profile page
To add a profile picture:
- Navigate to your profile folio, and then locate and select Change picture.
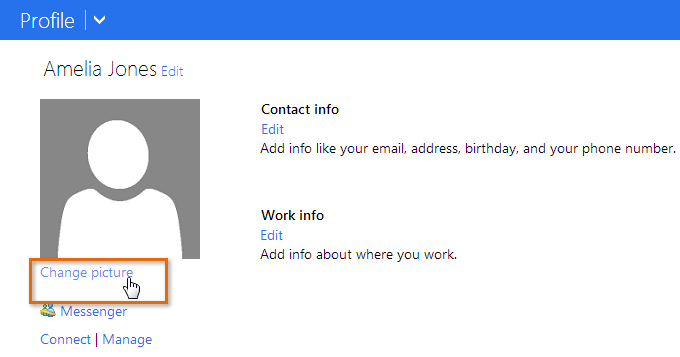 Changing a profile moving picture
Changing a profile moving picture - The profile moving-picture show page will appear. Click the Choose File push button.
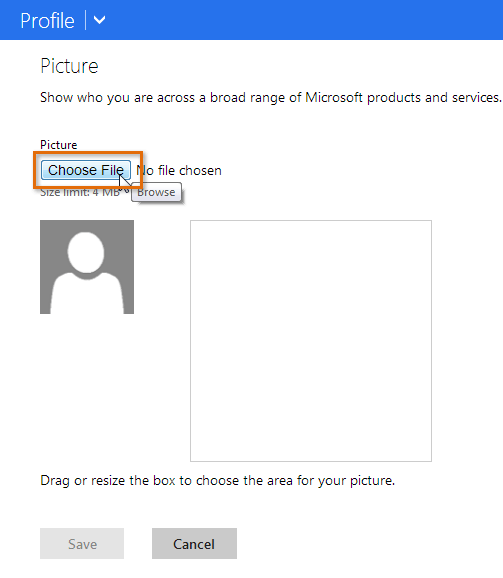 Clicking Choose File
Clicking Choose File - A dialog box will announced. Locate and select the desired motion picture, then click Open.
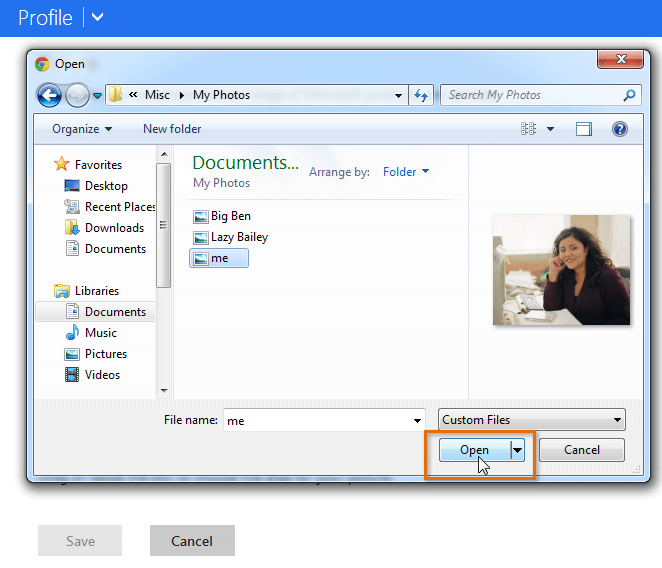 Selecting a contour picture
Selecting a contour picture - Your picture will appear. If you desire, you can elevate and resize the box to ingather your image. As you crop your picture, a preview of the cropped image will appear to the left.
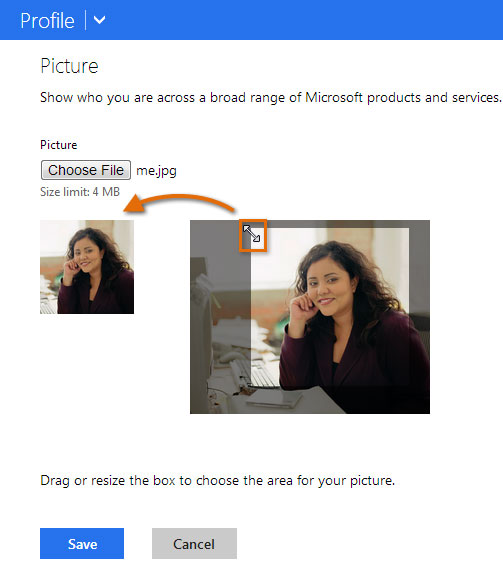 Cropping the moving-picture show
Cropping the moving-picture show - When you are satisfied with the cropped picture, click Save. Your contour picture volition exist saved.
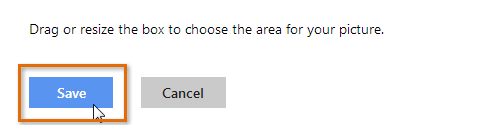 Saving the profile picture
Saving the profile picture
/en/microsoftaccount/calculation-and-managing-contacts/content/
Source: https://edu.gcfglobal.org/en/microsoftaccount/creating-a-microsoft-account/1/
Posted by: thackerrensell.blogspot.com

0 Response to "How To Make A Windows Id Account"
Post a Comment